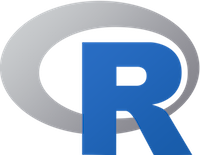Installing R and RStudio
R and RStudio are both free, open-source software, available for all commonly used operating systems. R is developed cooperatively and noncommercially under the auspices of the Free Software Foundation; RStudio is a commercial product.
R and RStudio install in the standard manner on each of Windows, macOS, and Linux systems. System-specific instructions for installing R are given below. Regardless of your operating system, you should install R before installing RStudio.
Please read and follow these instructions carefully. Installation assistance will also be availabile from the instructor (John Fox) and teaching assistant (Allison Leanage) prior to the start of the lecture series and during office hours.
Installing R on Windows
![]() Visit the Comprehensive R Archive
Network (CRAN) and select a mirror site; a list of CRAN mirrors
appears at the upper left of the CRAN home page. I suggest
that you use the 0-Cloud
mirror, which is the first on the list. Click on the
link Download R for Windows, which appears near
the top of the page; then click on install R for the
first time, and subsequently on Download R x.y.z
for Windows (where x.y.z is the current version of R,
which is R 4.1.0 at the start of the lectures series). Once
it is downloaded, double-click on the R installer. You
may take all of the defaults, but I suggest that you
make the following modifications:
Visit the Comprehensive R Archive
Network (CRAN) and select a mirror site; a list of CRAN mirrors
appears at the upper left of the CRAN home page. I suggest
that you use the 0-Cloud
mirror, which is the first on the list. Click on the
link Download R for Windows, which appears near
the top of the page; then click on install R for the
first time, and subsequently on Download R x.y.z
for Windows (where x.y.z is the current version of R,
which is R 4.1.0 at the start of the lectures series). Once
it is downloaded, double-click on the R installer. You
may take all of the defaults, but I suggest that you
make the following modifications:
![]() Instead of installing R in the
standard location, C:\Program Files\R\R-x.y.z, I suggest that
you use C:\R\R-x.y.z. Again, x.y.z is the current version of
R. This will allow you to install packages in the main R
library without running R with administrator privileges and
may avoid problems that sometimes occur when there are spaces
in paths.
Instead of installing R in the
standard location, C:\Program Files\R\R-x.y.z, I suggest that
you use C:\R\R-x.y.z. Again, x.y.z is the current version of
R. This will allow you to install packages in the main R
library without running R with administrator privileges and
may avoid problems that sometimes occur when there are spaces
in paths.
![]() You may take all of the
remaining defaults in the R for Windows installer.
You may take all of the
remaining defaults in the R for Windows installer.
Building Packages Under Windows, etc. (Optional)
![]() If you wish to build packages, or
use compiled C, C++, or Fortran code in R, or use the rstan
package for Bayesian inference, you will have to install
some additional software and properly configure your Windows
system. You do not have to be able to build R packages
in order to install pre-built Windows binary packages from
CRAN, so these steps are generally unnecessary unless
you plan to write your own packages, use compiled code, or
use rstan. None of these topics are covered in the
lecture series.
If you wish to build packages, or
use compiled C, C++, or Fortran code in R, or use the rstan
package for Bayesian inference, you will have to install
some additional software and properly configure your Windows
system. You do not have to be able to build R packages
in order to install pre-built Windows binary packages from
CRAN, so these steps are generally unnecessary unless
you plan to write your own packages, use compiled code, or
use rstan. None of these topics are covered in the
lecture series.
![]() Click on the Rtools link on
the R for Windows CRAN page. Download the current
version of the Rtools installer and run it. You may take all
of the other defaults. An additional necessary step is to add
the Rtools usr\bin subdirectory to your system path; for
example, if Rtools is installed in c:\rtoolsxy (which is the
standard location for version xy of Rtools), then you would
add c:\rtoolsxy\usr\bin; to your system path. Type this
location carefully, including the terminating semicolon -- you
don't want to mess up your path.
Click on the Rtools link on
the R for Windows CRAN page. Download the current
version of the Rtools installer and run it. You may take all
of the other defaults. An additional necessary step is to add
the Rtools usr\bin subdirectory to your system path; for
example, if Rtools is installed in c:\rtoolsxy (which is the
standard location for version xy of Rtools), then you would
add c:\rtoolsxy\usr\bin; to your system path. Type this
location carefully, including the terminating semicolon -- you
don't want to mess up your path.
An alternative, and possibly safer, procedure for specifying the path to Rtools is described on the Rtools webpage.
If you want to be able to build R packages outside of RStudio, also add c:\R\R-x.y.z\bin; to the path (assuming that you installed R in the location that I suggested).
![]() If you want to be able to build PDF
help files for packages, download and install the MiKTeX LaTeX system; there is
also a link to MiKTeX on the Building R for Windows
page. Installing MiKTeX will also allow you to create Sweave
and knitr LaTeX documents in RStudio, and to compile R
Markdown documents directly to PDF files.
If you want to be able to build PDF
help files for packages, download and install the MiKTeX LaTeX system; there is
also a link to MiKTeX on the Building R for Windows
page. Installing MiKTeX will also allow you to create Sweave
and knitr LaTeX documents in RStudio, and to compile R
Markdown documents directly to PDF files.
Installing R on macOS
![]() Visit the Comprehensive R Archive
Network (CRAN) and select a mirror site; a list of CRAN mirrors
appears at the upper left of the CRAN home page. I suggest
that you use the 0-Cloud
mirror, which is the first on the list. Click on the
link Download R for MacOS X, which appears near
the top of the page; then click on R-x.y.z.pkg
(where x.y.z is the current version of R -- R 4.1.0 at the
start of the lectures series), which assumes that you are
using macOS 10.11 (El Capitan) or higher. You'll also find
older versions of R if you have an older version of macOS.
Note: As a general matter, you're probably better off
updating your macOS to the current version.
Visit the Comprehensive R Archive
Network (CRAN) and select a mirror site; a list of CRAN mirrors
appears at the upper left of the CRAN home page. I suggest
that you use the 0-Cloud
mirror, which is the first on the list. Click on the
link Download R for MacOS X, which appears near
the top of the page; then click on R-x.y.z.pkg
(where x.y.z is the current version of R -- R 4.1.0 at the
start of the lectures series), which assumes that you are
using macOS 10.11 (El Capitan) or higher. You'll also find
older versions of R if you have an older version of macOS.
Note: As a general matter, you're probably better off
updating your macOS to the current version.
![]() Two macOS installers are provided for the
current version of R: one for Macs that use Intel chips and
one for newer Macs that use the Apple M1 chip. The former
installer is named R-x.y.z.pkg
and the latter is named R-x.y.z-arm64.pkg. At
present, I recommend that you use the R-x.y.z.pkg installer whether
or not you have a Mac with an Intel chip. The Intel
version will work with both kinds of Macs, and there are
still some compatibility issues for certain packages
associated with the M1-specific version of R.
Two macOS installers are provided for the
current version of R: one for Macs that use Intel chips and
one for newer Macs that use the Apple M1 chip. The former
installer is named R-x.y.z.pkg
and the latter is named R-x.y.z-arm64.pkg. At
present, I recommend that you use the R-x.y.z.pkg installer whether
or not you have a Mac with an Intel chip. The Intel
version will work with both kinds of Macs, and there are
still some compatibility issues for certain packages
associated with the M1-specific version of R.
![]() Once it is downloaded,
double-click on the R installer. You may take all of the
defaults.
Once it is downloaded,
double-click on the R installer. You may take all of the
defaults.
Building Packages Under macOS, etc. (Optional)
![]() If you wish to build packages, or
use compiled C, C++, or Fortran code in R, or use the rstan
package for Bayesian inference, you must install the Apple
Xcode developer tools. None of these topics is covered in
the lecture series. For macOS 10.7 (Lion) or higher, you can
install Xcode for free from the App Store. For earlier
versions of macOS, Xcode can be installed from your system
DVD or downloaded from the Apple developer website. You
do not need Xcode to install pre-built macOS binary
packages from CRAN, so this step is unnecessary
unless you plan to write your own packages, use compiled
code, or use the rstan Bayesian
estimation package.
If you wish to build packages, or
use compiled C, C++, or Fortran code in R, or use the rstan
package for Bayesian inference, you must install the Apple
Xcode developer tools. None of these topics is covered in
the lecture series. For macOS 10.7 (Lion) or higher, you can
install Xcode for free from the App Store. For earlier
versions of macOS, Xcode can be installed from your system
DVD or downloaded from the Apple developer website. You
do not need Xcode to install pre-built macOS binary
packages from CRAN, so this step is unnecessary
unless you plan to write your own packages, use compiled
code, or use the rstan Bayesian
estimation package.
![]() Some R packages include Fortran, C,
or C++ code; to build such packages, you will have to install
compilers for these languages.The C and C++ compilers are
included in the Apple Xcode tools, but you will have to
separately download
and install a Fortran compiler.
Some R packages include Fortran, C,
or C++ code; to build such packages, you will have to install
compilers for these languages.The C and C++ compilers are
included in the Apple Xcode tools, but you will have to
separately download
and install a Fortran compiler.
![]() If you want to be able to build PDF
help files, download and install the MacTeX LaTeX system.
Installing MacTeX will also allow you to create Sweave and
knitr LaTeX documents in RStudio, and to compile R Markdown
documents directly to PDF files.
If you want to be able to build PDF
help files, download and install the MacTeX LaTeX system.
Installing MacTeX will also allow you to create Sweave and
knitr LaTeX documents in RStudio, and to compile R Markdown
documents directly to PDF files.
Installing X-Windows on macOS (Optional)
![]() Some R software (e.g., my Rcmdr
package) makes use of the Tcl/Tk graphical-user-interface
(GUI) builder via the tcltk package to
create point-and-click interfaces and to display GUI
elements such as progress bars. To use the tcltk
package, which is a standard part of the R distribution, you
must have the X11 windowing system installed on your Mac.
Some other packages that don't use Tcl/Tk, such as the rgl
package for dynamic 3D graphics, also require X11.
Some R software (e.g., my Rcmdr
package) makes use of the Tcl/Tk graphical-user-interface
(GUI) builder via the tcltk package to
create point-and-click interfaces and to display GUI
elements such as progress bars. To use the tcltk
package, which is a standard part of the R distribution, you
must have the X11 windowing system installed on your Mac.
Some other packages that don't use Tcl/Tk, such as the rgl
package for dynamic 3D graphics, also require X11.
![]() Check to see whether the X11
windowing system (X Windows) has already been installed on
your computer. If you wish, it should do no harm to skip
this step and simply go to the next step to install XQuartz.
Check to see whether the X11
windowing system (X Windows) has already been installed on
your computer. If you wish, it should do no harm to skip
this step and simply go to the next step to install XQuartz.
For OS X 10.6 and 10.7, the file X11.app should appear in the Utilities folder under Applications in the finder. This application should always be installed under OS X 10.7.
For OS X 10.8 or higher, the file is named XQuartz.app and is no longer included with the operating system. XQuartz.app may also be installed in OS X 10.6 or 10.7.
Note that if you upgrade macOS, you will have to reinstall XQuartz even if you installed it previously.
You may also issue the command capabilities("X11") at the R command prompt. If the response is TRUE then X11 is installed.
![]() If neither X11.app nor XQuartz.app is
installed, install XQuartz from https://www.xquartz.org/.
As mentioned, it should do no harm to install XQuartz
even if you have X11 currently installed.
If neither X11.app nor XQuartz.app is
installed, install XQuartz from https://www.xquartz.org/.
As mentioned, it should do no harm to install XQuartz
even if you have X11 currently installed.
1. Download the disk image (dmg) file for XQuartz.
2. When you open this file by double-clicking on it, you'll find XQuartz.pkg; double-click on it to run the installer, clicking through all the defaults.
3. Important: After the installer runs, you'll have to log out and back on to your macOS account, or just reboot your Mac. Also, on first use, XQuartz builds a cache of fonts and so initial performance may be slow; this problem should go away after a short period of time.
Installing R on Linux Systems
![]() Visit the Comprehensive R Archive
Network (CRAN) and select a mirror site near you; a
list of CRAN
mirrors appears at the upper left of the CRAN home
page. I suggest that you use the 0-Cloud mirror,
which is the first on the list. Click on the link Download
R for Linux, which appears near the top of the page.
R is available for several Linux distributions (Debian,
RedHat, SUSE, and Ubuntu); select your distribution, and
proceed as directed.
Visit the Comprehensive R Archive
Network (CRAN) and select a mirror site near you; a
list of CRAN
mirrors appears at the upper left of the CRAN home
page. I suggest that you use the 0-Cloud mirror,
which is the first on the list. Click on the link Download
R for Linux, which appears near the top of the page.
R is available for several Linux distributions (Debian,
RedHat, SUSE, and Ubuntu); select your distribution, and
proceed as directed.
![]() If you have a Linux or Unix system
that's not compatible with one of these distributions, you
will have to compile R from source code; the procedure
for doing so is described in the R FAQ (frequently asked
questions) list.
If you have a Linux or Unix system
that's not compatible with one of these distributions, you
will have to compile R from source code; the procedure
for doing so is described in the R FAQ (frequently asked
questions) list.
Installing RStudio
![]() Go to the RStudio
download page, select the free version of RStudio
Desktop, click the Download button, and click on the
link to the appropriate installer for your operating system
(Windows, macOS, or Linux distro). Visit the RStudio IDE
home page for more information about RStudio.
Go to the RStudio
download page, select the free version of RStudio
Desktop, click the Download button, and click on the
link to the appropriate installer for your operating system
(Windows, macOS, or Linux distro). Visit the RStudio IDE
home page for more information about RStudio.
![]() Once it is downloaded, run the
RStudio installer and take all of the defaults: In Windows,
double-click on the RStudio installer to start the
installation; in macOS, double-click on the downloaded RStudio
disk-image file, and drag the RStudio icon to the Applications
folder.
Once it is downloaded, run the
RStudio installer and take all of the defaults: In Windows,
double-click on the RStudio installer to start the
installation; in macOS, double-click on the downloaded RStudio
disk-image file, and drag the RStudio icon to the Applications
folder.
![]() When you first run RStudio, it should
detect your R installation and start the R console. To
configure RStudio to your taste, select Tools > Global
Options (Windows) or RStudio > Preferences
(macOS) from the RStudio menus. In
particular, I suggest that on the General options
screen you deselect Restore .RData
into workspace at startup, and set Save
workspace to .RData on exit to Never.
When you first run RStudio, it should
detect your R installation and start the R console. To
configure RStudio to your taste, select Tools > Global
Options (Windows) or RStudio > Preferences
(macOS) from the RStudio menus. In
particular, I suggest that on the General options
screen you deselect Restore .RData
into workspace at startup, and set Save
workspace to .RData on exit to Never.
![]() If you encounter difficulties,
consult the RStudio
troubleshooting guide. or seek help from John or
Allison.
If you encounter difficulties,
consult the RStudio
troubleshooting guide. or seek help from John or
Allison.
Installing R Packages for the Lecture Series
![]() Once you have installed R and
RStudio, you can install additional packages required for
the lecture series by typing the following command at the
> command prompt in the R Console (and pressing the Enter
or return key):
Once you have installed R and
RStudio, you can install additional packages required for
the lecture series by typing the following command at the
> command prompt in the R Console (and pressing the Enter
or return key):
install.packages(c("car", "data.table", "effects", "knitr", "lme4", "rgl", "rmarkdown", "sfsmisc", "tidyverse"))
You can simply copy and paste this command from these installation instructions. Alternatively, you can install packages from the RStudio Packages tab. Be aware that, depending on the speed of your internet connection, it may take some time to download and install these packages and their dependencies.
![]() If you want to try
using C++ code within R (not discussed in the lecture series),
also install the Rcpp package, install.packages("Rcpp").
You'll also have to install a C++ compiler, as described in
the sections above on building packages under Windows and
macOS.
If you want to try
using C++ code within R (not discussed in the lecture series),
also install the Rcpp package, install.packages("Rcpp").
You'll also have to install a C++ compiler, as described in
the sections above on building packages under Windows and
macOS.
![]() Similarly, if you want to use the
Stan Bayesian statistical software via the rstan
package (not discussed in the lecture series), you'll have to
install the package by the command install.packages("rstan"), and
also install a C++ compiler.
Similarly, if you want to use the
Stan Bayesian statistical software via the rstan
package (not discussed in the lecture series), you'll have to
install the package by the command install.packages("rstan"), and
also install a C++ compiler.